Présentation des PowerToy pour Windows XPDate de publication : 29-07-2006 , Date de mise à jour : 29-07-2006
Le PowerToy XP forment un ensemble de logiciel permettant d'ajouter ou de rendre plus accessible des fonctionnalités a Windows
I. Installation II. Virtual Desktop Manager I-A. Activation et paramétrage I-B. Utilisation III. Taskbar Magnifier IV. Image Resizer V. Open Command Window Here VI. Power Calculator VII. Alt-Tab Replacement VIII. Slide Show Wizard IX. Private Folder X. Tweak UI I. Installation
Il faut tous d'abord télécharger l'exécutable d'installation du PowerToy de votre choix
sur le site de Microsoft (  ICI). ICI).
Suivez ensuite les étapes d'installations (exemple avec VDM):
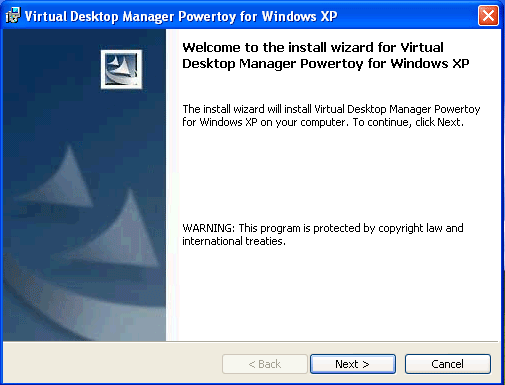 Installation de Virtual Desktop II. Virtual Desktop Manager
Cette solution de bureau virtuel permet d'utiliser jusqu'à 4 bureaux différents pour une même session
Windows. Vous pouvez choisir un fond d'écran différent pour chaque bureau, et au choix séparer également
votre barre des taches suivant chaque bureau virtuel. L'aperçu des 4 bureaux virtuels sur un seul écran permet de rapidement retrouver ses applications lancées. Un ensemble de touche raccourcis vous permettent de gérer le basculement entre les différents bureaux virtuels. I-A. Activation et paramétrage
Pour lancer le gestionnaire de bureaux virtuel, il faut faire un clique droit sur la barre des tâches et cocher
"Desktop manager" dans les "barres d'outils".
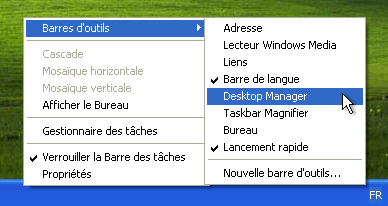
L'interface de gestion des bureaux virtuels apparait alors :
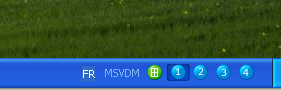
Avec un clique droit sur la barre des tâches, un menu supplémentaire apparait en haut du menu pop-up :
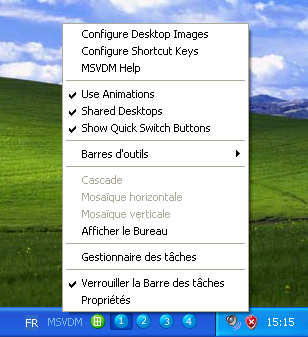
En cliquant sur "Configure Desktop Images" on accède au panneau de configuration des fonds d'écrans de vos
bureaux virtuels.
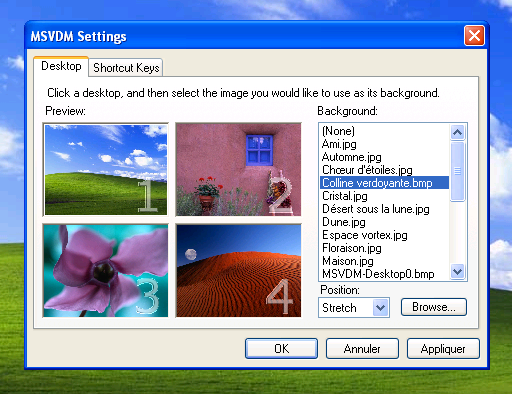
En cliquant sur "Configure Shortcut Key" on accède au panneau de configuration des touches raccourcis permettant
de contrôler les bureaux virtuels.
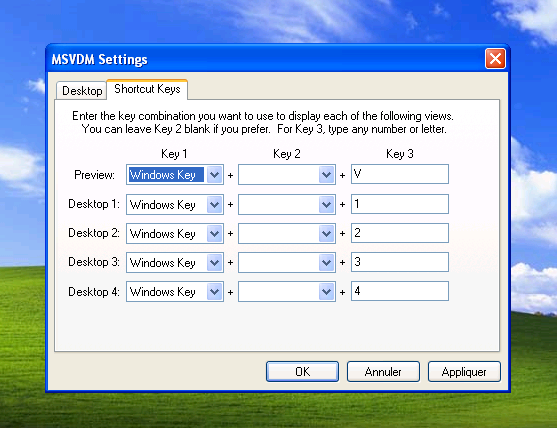
L'option "Use animation" active une petite animation lors de l'aperçu des différents bureaux.
Lorsque l'option "Shared Desktop" permet d'avoir une barre des tâches commune pour vos différents
bureaux virtuels.
L'option "Show Quick Switch Buttons" affiche les 4 boutons de vos bureaux virtuel et celui de la
prévisualisation.
I-B. Utilisation
L'utilisation en assez simple, pour switcher d'un bureau a l'autre il suffit de cliquer sur le bouton
du bureau souhaité ou alors avec le raccourcis clavier associé.
Vous pouvez également utiliser le raccourcis de prévisualisation ( Win + V ) ou le bouton vert.
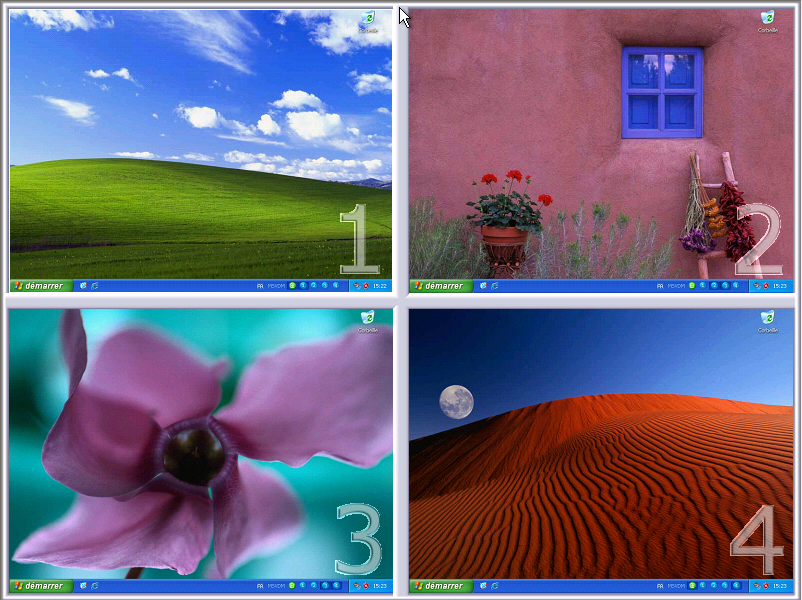 III. Taskbar Magnifier
Ce PowerToy inclus une loupe au grossissement réglable dans votre barre des tâches, même si son utilisation nécessite
d'augmenter la hauteur de votre barre des tâches, il peut s'avérer utile lors de forte contrainte d'accessibilité.
Pour l'activer, une fois installé, faites un clique droit sur votre barre des taches, puis dans barre d'outils cochez : Taskbar Magnifier
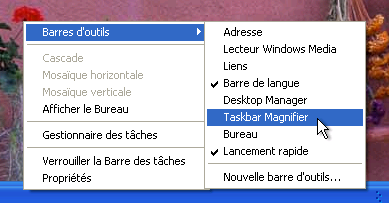 Activation de Taskbar Magnifier
La loupe apparait alors incluse dans votre barre des tâches
Pour la paramétrer, il suffit de faite un clique droit sur la loupe :
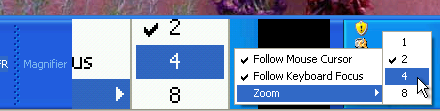 Paramétrage de Taskbar Magnifier
Vous pouvez donc configurer : - Follow Mouse Cursor - Follow Keyboard Focus - Le Zoom : 1,2,4,ou 8 IV. Image Resizer
Une fois installer l'option "Resize Picture" apparait lorsque vous faite un clique droit sur un fichier image :

Cette option vous donne accès au panneau suivant :
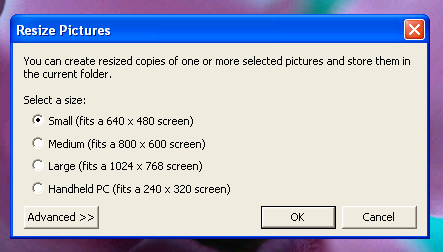 Mode basic 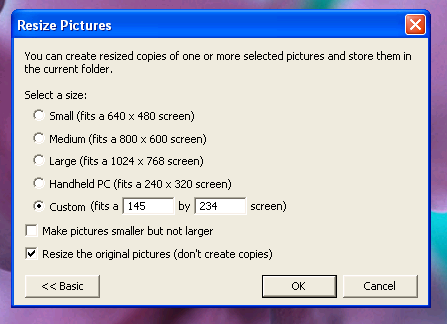 Mode advanced
Par défaut, ce PowerToy créer une nouvelle image, pour remplacer l'image, il faut cocher : "Resize the original Picture"
V. Open Command Window Here
Ce petit PowerToy tous simple est, je trouve, vraiment pratique. Il permet en deux cliques d'ouvrir un fenêtre de command
Windows pointant dans le répertoire voulu :
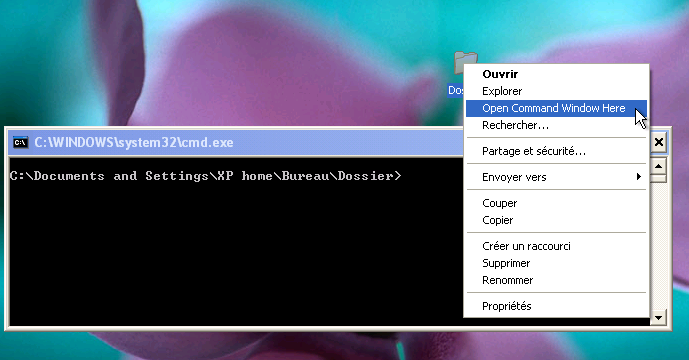 VI. Power Calculator
Power Calculator est une calculette Windows enrichie au graphique :
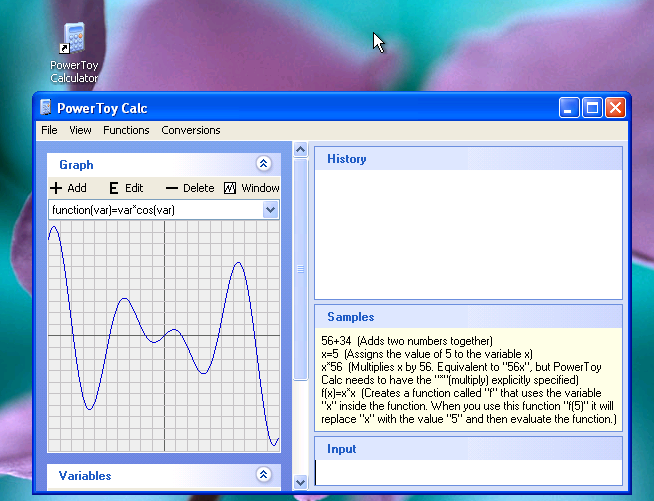
C'est vraiment un outil a avoir sous la main si vous vous sentez limité par la calculatrice par défaut.
Elle propose un grand nombre de conversions et de fonctions utiles : 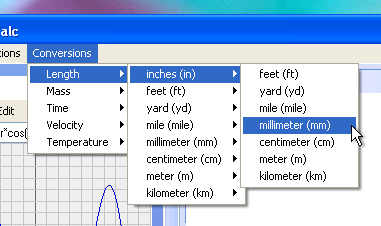 Conversions 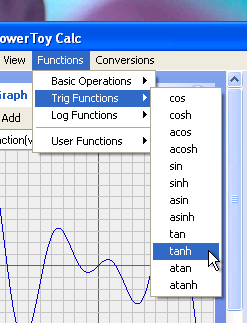 Fonctions
Ainsi que plein d'autres possibilités ...
VII. Alt-Tab Replacement
Ce PowerToy modifie l'affichage de la fonction Alt-Tab, elle permet d'avoir un aperçu plus détaillé des fenêtres disponibles
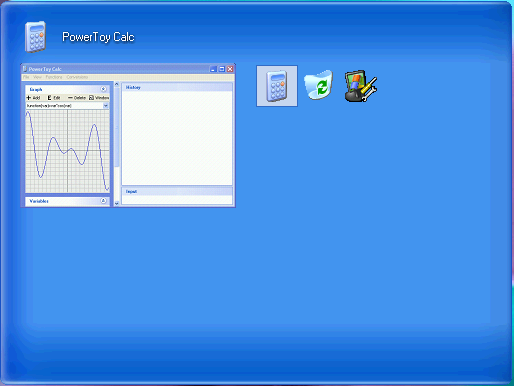 VIII. Slide Show Wizard
Cet outil permet de préparer vos images ou photos sous forme de présentation directement publiable
sur internet au format HTML.
Lancez l'assistant :
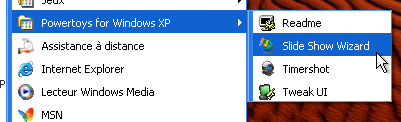 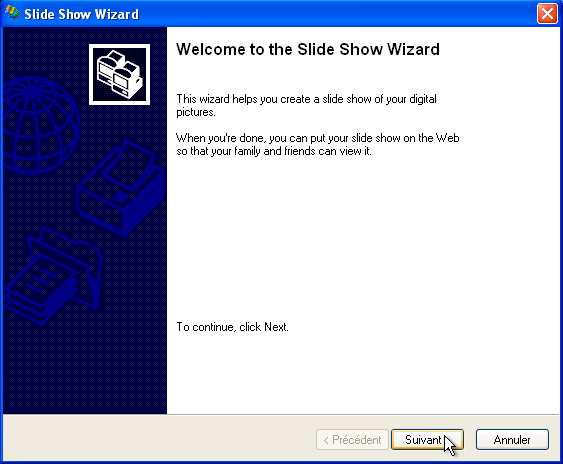
Sélectionnez les images que vous souhaitez voir apparaitre dans cette présentation ou alors le dossier les contenants
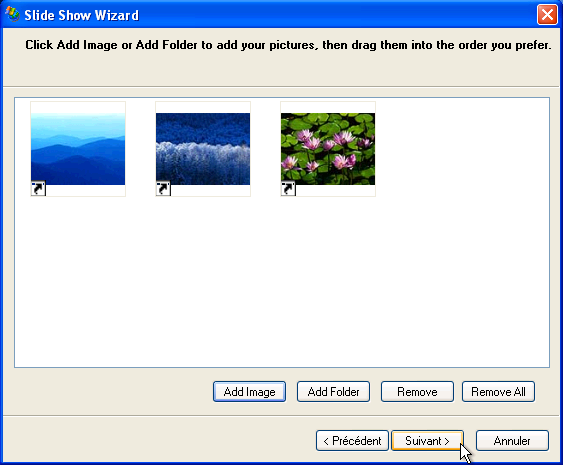
Vous pouvez ensuite configurer la création de la présentation (répertoire de création, auteur, dimensionnement des images,
format de la présentation) :
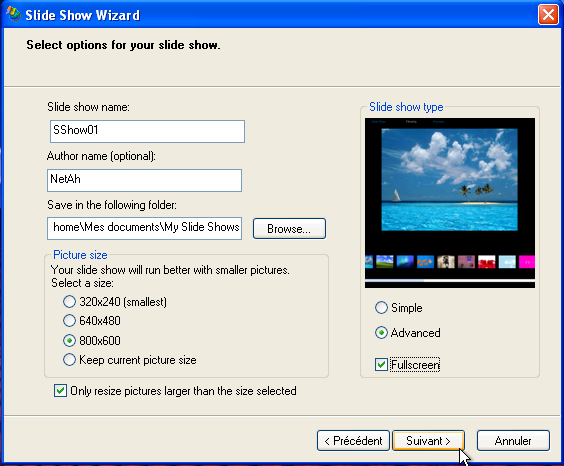
Il existe deux types de présentation possible : Simple ou Advanced chacune pouvant être FullScreen ou non :
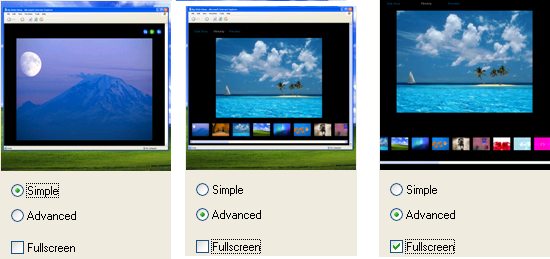
Il vous reste à valider, et votre présentation est créée.
Elle apparaitra de la manière suivante sur un navigateur :
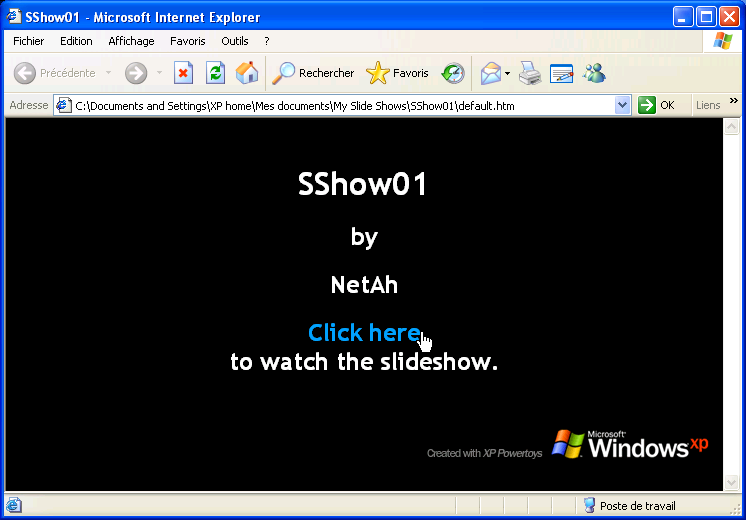 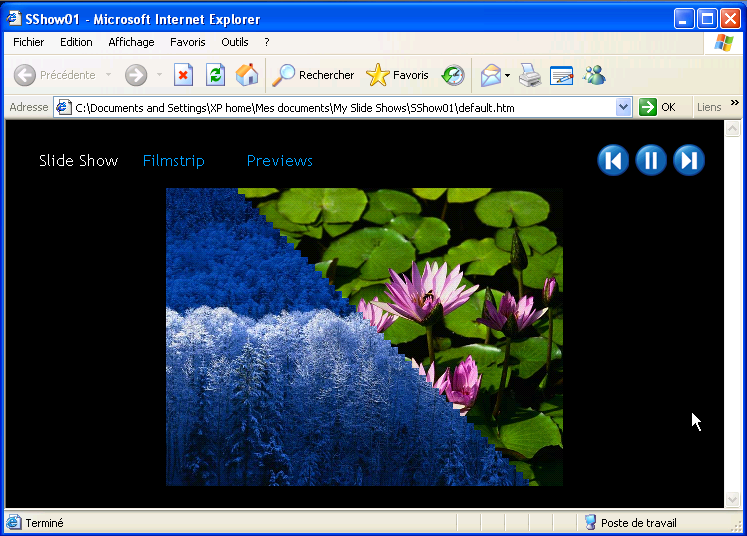 IX. Private Folder
Private Folder vous permet de disposer d'un dossier protégé par mot de passe.
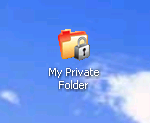
Pour déverrouiller le dossier il faut entrer le mot de passe établie :
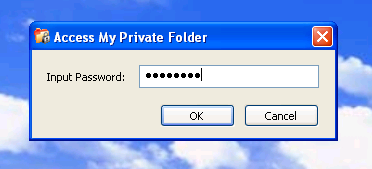
Une fois déverrouillé, un nouvel icone apparait dans la barre des tâches :
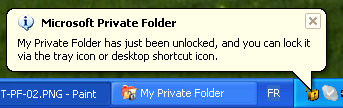
Vous pouvez accéder au options par un simple clique droit :
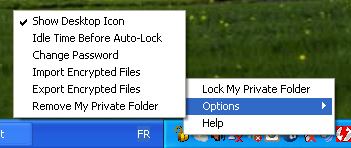 X. Tweak UI
Ce PowerToy est celui qui apport le plus se possibilité :
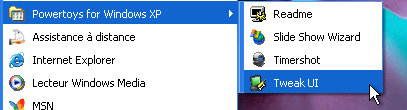
Une fois lancé, vous avez accès à un grand nombre de configuration :
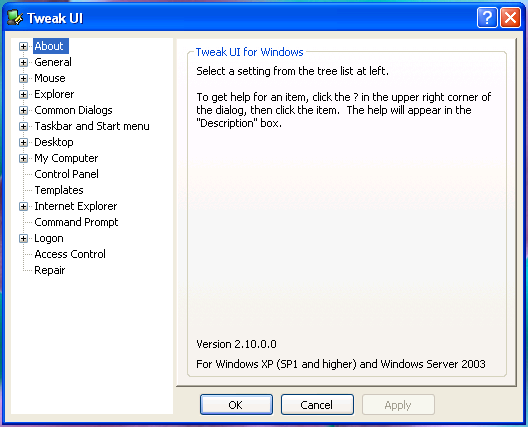
Voici tous les écran de configuration à votre disposition :
|
Copyright © 29 juillet 2006 Aymeric Morilleau. Aucune reproduction, même partielle, ne peut être faite de ce site ni de l'ensemble de son contenu : textes, documents, images, etc. sans l'autorisation expresse de l'auteur. Sinon vous encourez selon la loi jusqu'à trois ans de prison et jusqu'à 300 000 € de dommages et intérêts.